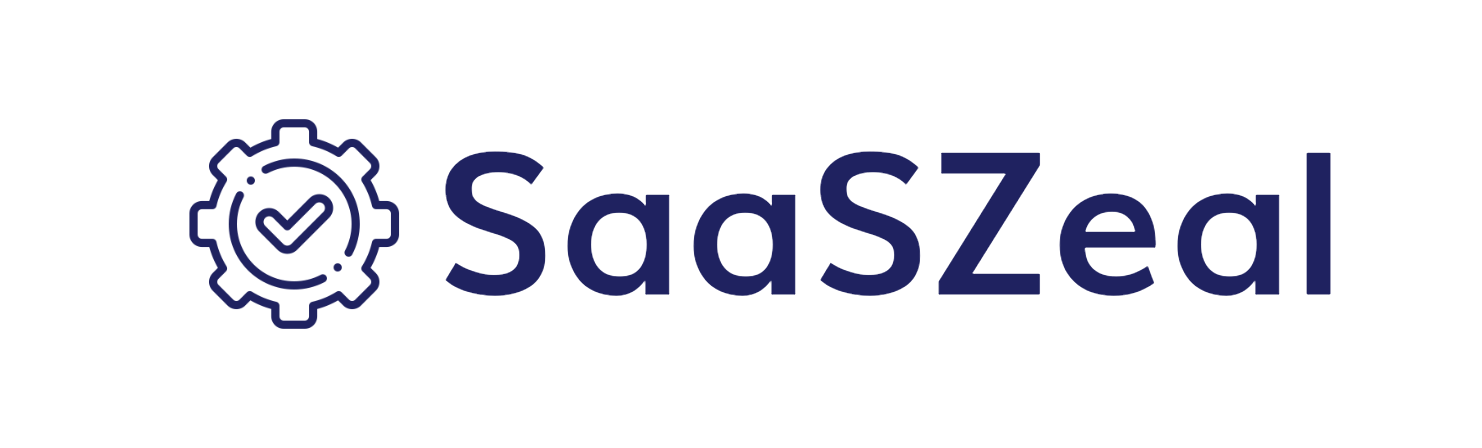Dreading the dreaded “storage almost full” notification in your Gmail inbox? Fear not! Discover the magic of mass Z’5RVSWVHVJXWNFIFIVWDWCemail deletion and reclaim control over your cluttered inbox. Say goodbye to email overload and hello to inbox zero with these simple steps.
What We Cover in This Article
- Mastering Mass Deletion: Learn how to efficiently delete all your emails in one fell swoop.
- Targeted Cleanup: Find out how to delete specific types of emails based on categories, labels, dates, senders, and read/unread status.
- Efficient Mobile Cleanup: Discover hacks to speed up the email deletion process on the Gmail app for both Android and iPhone.
- Frequently Asked Questions: Get answers to common questions about mass deleting emails, including permanent deletion, email recovery, and fast deletion techniques.
How to Mass Delete Emails on Gmail
Feeling overwhelmed by your overflowing inbox? Follow these steps to bid farewell to unnecessary emails and welcome a clutter-free Gmail experience:
- Log in to your Gmail account.
- Select all emails on the current page by checking the box at the top of your inbox.
- Click “Select all X conversations in Primary” to highlight all emails.
- Click the delete button (trash can icon) to move the selected emails to the Trash folder.
- For those seeking a less drastic measure, consider archiving the emails instead of deleting them.
How to Mass Delete a Certain Type of Email on Gmail
Tired of sifting through irrelevant emails? Streamline your inbox by deleting specific types of emails using these targeted cleanup methods:
- By Gmail Categories: Navigate to the Categories section and select a specific category (Social, Updates, Forums, or Promotions) to clean up.
- By Labels: Access the Labels section to choose a label and delete all associated emails.
- By Date Range: Utilize date-based search queries to delete emails before, after, or within a specific date range.
- By Sender: Employ sender-based search queries to delete emails from specific email addresses.
Step-by-Step Guide to Deleting a Certain Type of Email
Here’s how to delete specific types of emails in bulk:
- By Gmail Categories:
- Navigate to the Categories section in the left-hand sidebar.
- Select a specific category (Social, Updates, Forums, or Promotions) to clean up.
- Check the box at the top of your inbox to select all emails in that category.
- Click “Select all X conversations…” and choose “Delete” or “Archive.”
- By Labels:
- Access the Labels section at the bottom of the left-hand sidebar.
- Choose the label you want to clear.
- Check the box at the top of your inbox to select all labeled emails.
- Click “Select all X conversations…” and choose “Delete” or “Archive.”
- By Date Range:
- Type the date range in the search bar using the format “before:YYYY/M/D,” “after:YYYY/M/D,” or “after:YYYY/M/D before:YYYY/M/D.”
- Hit Enter or Return to display emails within the specified date range.
- Check the box at the top of your inbox to select all relevant emails.
- Click “Select all X conversations…” and choose “Delete” or “Archive.”
- By Sender:
- Type the sender’s email address in the search bar using the format “from:[email protected].”
- Hit Enter or Return to display emails from the specified sender.
- Check the box at the top of your inbox to select all emails from that sender.
- Click “Select all X conversations…” and choose “Delete” or “Archive.”
Conclusion: Take charge of your Gmail inbox and streamline your email management process with the power of mass deletion. With these simple yet effective techniques, achieving inbox zero has never been easier. Say goodbye to email clutter and hello to a clutter-free Gmail experience!