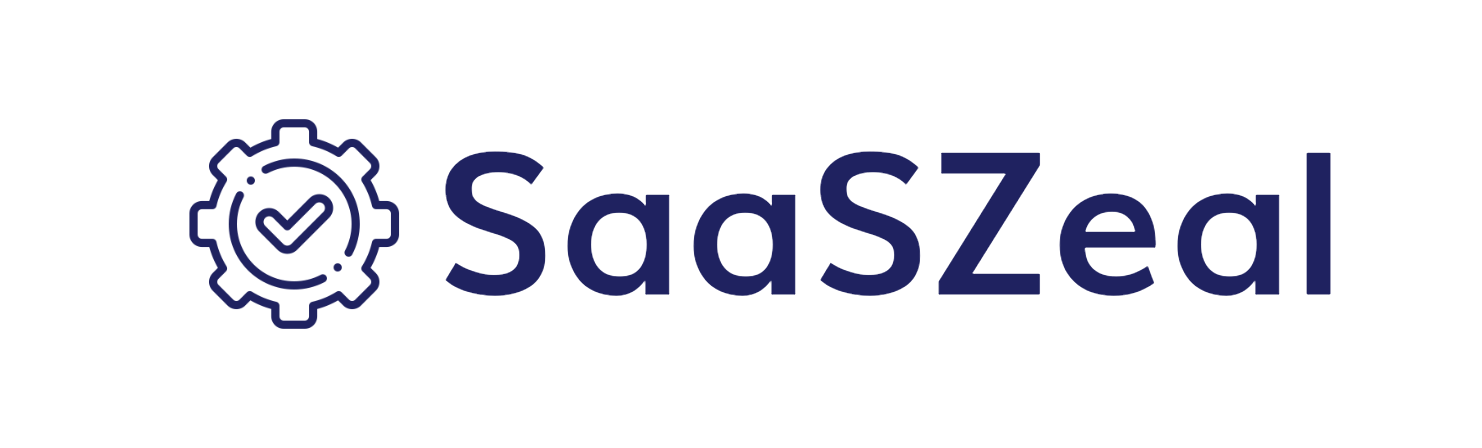In the world of digital design and website remodeling, capturing the entirety of a webpage in a single, seamless image is often a necessity. Much like the detailed planning that goes into renovating a space, taking full-page screenshots in Chrome requires a blend of the right tools and techniques. This guide will walk you through the process of mastering full-page screenshots in Chrome, ensuring you capture every pixel of your digital canvas.
The Basics of Full-Page Screenshots in Chrome
Before diving into the specifics, let’s understand what a full-page screenshots in Chrome is. Unlike a standard screenshot that captures only what’s visible on your screen, a full-page screenshot records every element from the top of the page to the bottom, even if it’s not immediately visible on your screen.
Why Full-Page Screenshots?
In digital remodeling, whether you’re documenting current website designs, capturing the layout of web pages for client presentations, or archiving online content, full-page screenshots are invaluable. They provide a comprehensive snapshot of a website’s current state, useful for before-and-after comparisons, performance reviews, and more.
Tools for Capturing Full-Page Screenshots
Chrome, with its robust set of developer tools and extensions, offers several methods to take full-page screenshots without the need for third-party software.
Using Chrome’s Built-In Developer Tools
- Access Developer Tools: Press Ctrl+Shift+I on Windows or Cmd+Opt+I on Mac to open Chrome’s Developer Tools.
- Open the Command Menu: Press Ctrl+Shift+P or Cmd+Shift+P to bring up the Command Menu.
- Capture the screenshot: Type “screenshot” into the Command Menu, then select “Capture full size screenshot.” Chrome will then capture a full-page screenshot and download it to your computer.
Chrome Extensions for Enhanced Functionality
For those who frequently capture full-page screenshots, Chrome extensions like “Full Page Screen Capture” offer a more accessible, one-click solution. These extensions are designed to streamline the process, providing quick access to capture functionalities right from your toolbar.
Tips for Perfect Full-Page Screenshots
Taking a full-page screenshot in Chrome is straightforward, but here are a few tips to ensure you get the best results:
Prepare the Page
Before capturing, make sure the webpage is fully loaded. Scroll to the bottom of the page and then back up to ensure all lazy-loaded images are displayed.
Consider Browser Window Size
The width of your browser window can affect how content is displayed on the page. Adjust the window size to capture the webpage in your desired format.
Use Incognito Mode for Cleaner Shots
Capturing in Chrome’s Incognito Mode can help avoid personalized ads and pop-ups that might clutter your screenshots.
Leveraging Your Full-Page Screenshots
Once captured, your full-page screenshots in Chrome can serve multiple purposes. They can act as references for website redesigns, documentation for client reports, or even inspiration for your next digital remodeling project.
Organize and Archive
Like any good remodeling expert knows, organization is key. Keep your screenshots well-labeled and archived for easy access in the future.
Share and Collaborate
Full-page screenshots can be shared with clients, team members, or stakeholders to convey ideas, report progress, or seek feedback on a digital space’s layout and design.
Conclusion: A Snapshot of Success
Mastering full-page screenshots in Chrome is like having a digital camera for your web remodeling projects. It’s a skill that allows you to capture and share the essence of a webpage with precision and clarity. With this guide, you’re well-equipped to take full-page screenshots that help document, design, and deliver successful website projects. Remember, in the vast landscape of the internet, your ability to capture a webpage in its entirety is an invaluable tool in your digital remodeling toolkit.
FAQs
These frequently asked questions (FAQs) cover the essentials of taking full-page screenshots in Google Chrome, a common need for professionals and casual users alike who wish to capture entire web pages for documentation, design review, or sharing purposes. Here’s a brief explanation of each:
Q:1: How do I take a full-page screenshot in Chrome with just one click?
Ans. This question seeks a straightforward, efficient method for capturing an entire webpage without navigating through multiple steps or menus.
Q:2: What tools are available within Chrome for capturing full-page screenshots?
Ans. Consumers are drawn to Chrome’s built-in screenshot capabilities, underscoring the need for easily available native solutions.
Q:3: Are there any Chrome extensions that simplify taking full-page screenshots?
Ans. This inquiry suggests a need for third-party Chrome extensions or applications that integrate and provide improved or more user-friendly screenshot capabilities.
Q:4: Can I capture full-page screenshots in Chrome on both Windows and Mac?
Ans. Users are looking for cross-platform solutions within Chrome that work seamlessly across different operating systems.
Q:5: How do I save a full-page screenshots after capturing it in Chrome?
Ans. This discusses how to store screenshots for later use, stressing the value of file organization and usability.
Q:6: Is it possible to edit full-page screenshots directly in Chrome?
Ans. This inquiry examines Chrome’s instantaneous screenshot editing capabilities and raises the possibility that integrated tools for cropping, annotating, and other adjustments are necessary.
Q:7: Can I take full-page screenshots of a webpage that requires scrolling in Chrome?
Ans. Users are seeking confirmation that Chrome can capture screenshots of entire web pages, including content not immediately visible without scrolling.
Q:8: How does capturing a full-page screenshots in Chrome differ from just capturing the visible area?
Ans. This question differentiates between capturing only the content visible on the screen and extending the capture to include the entire length of the webpage.
Q:9: Are there limitations to the size or length of the webpage when taking full-page screenshots in Chrome?
Ans. Here, users are concerned about potential restrictions or challenges when trying to capture screenshots of very long or content-rich web pages.
Q:10: How can I ensure that all elements of the webpage are fully loaded before taking a full-page screenshot in Chrome?
Ans. In order to ensure a thorough and accurate capture, this question tackles the problem of taking screenshots of websites that contain dynamic content or graphics that load as the user scrolls.
Read More: How to Download YouTube Videos: From Screen to Storage