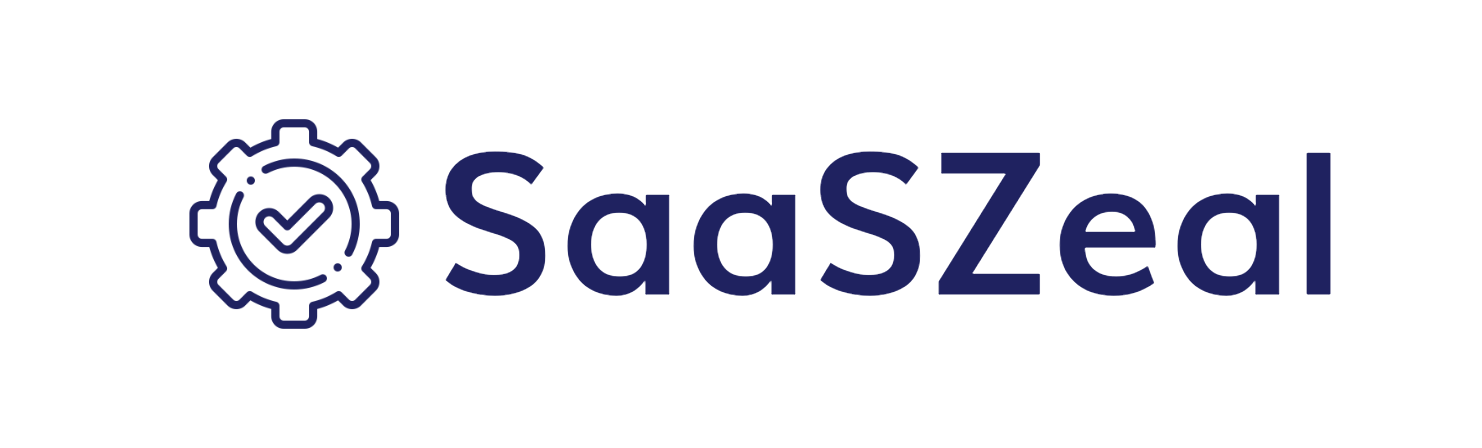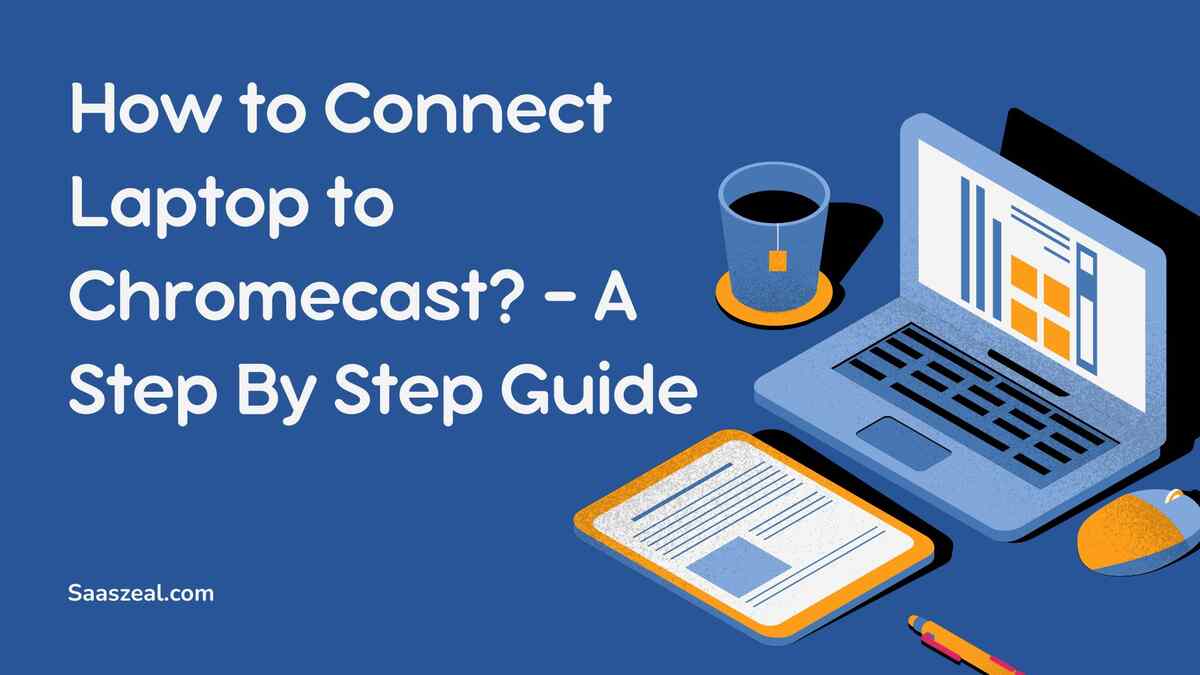Most of the modern TVs come with the Miracast technology built-in, which allows you to mirror your mobile, and computer devices directly to the TV. If you have an older TV and want to mirror your laptop screen wirelessly to the TV, you will need to connect your laptop to the Chromecast device.
How to Connect Laptop to Chromecast?
In this blog post, we will show you how to connect a laptop to Chromecast step-by-step.
So, you can enjoy all your laptop content on the big screen.
Mirroring Laptop to Chromecast TV Screen
Things You Will Need:
Here are the things that you need in order to connect your laptop to the TV using Chromecast.
- TV
- Chromecast Device
- HDMI Cable
- Laptop
- Active Internet Connection
Steps for Casting the Laptop Screen to Chromecast
- First of all, you need to connect the Chromecast device to a TV using an HDMI cable.
- Now, tune the source of the TV to the HDMI (you have to select the HDMI port in which you have plugged the Chromecast device.)
- You will now see the setup wizard to the Chromecast.
- In the setup wizard, connect your Chromecast to your home wireless network.
- Turn on your laptop, and go to the wireless networks, and connect your laptop to the same network as the Chromecast device.
- Go to the Chrome tab of your laptop, and click on the three-dots, and select the “Cast” button.
- You will now see all the contents of your laptop on the TV through the Chromecast.
- If you want to mirror only the media contents to the Chromecast, then you will have to open the videos, and then click on the three-dots, and now you will only see the media content on your TV.
Steps for Connecting Laptop to TV with Built-in Chromecast
If you have the latest TV with the Chromecast function built in, then you do not have to mess around with the cables, and dongles, you simply have to connect your laptop, and TV to the same wireless network, and you are good to go.
Connect Laptop to Chromecast
- Here are the simple steps:
- Firstly, connect your smart TV to the wireless network.
- Also, connect your laptop to the same wireless network as your TV.
- Go to the Chrome browser, and click on the three dots, and then finally click on the “Cast” button.
- Now, you will see all of your laptop content on the Chromecast-enabled TV.
Frequently Asked Questions (FAQs)
What Do We Need to Connect a Laptop to a Chromecast Device?
To connect your laptop to a Chromecast device, you will need to have a Chromecast device, an HDMI cable, a laptop, and a TV.
Are There Smart TVs with Built-in Chromecast?
Yes, there are a bunch of Smart TVs available in the market that have both the Chromecast, and the Apple Airplay2 built-in. Thus, you do not need to have any additional dongle in order to connect the laptop to Chromecast.
Can We Connect Laptop to TV Wirelessly Without Chromecast?
Yes, there are many ways of connecting the laptop to the TV wirelessly without requiring a Chromecast. You can use Amazon Firestick, ROKU TV, or Apple TV to connect your laptop to TV without requiring a Chromecast device.
How Can We Wirelessly Connect Laptop to TV?
Yes, you can connect the laptop to the TV wirelessly. If you have a Smart TV with the Miracast technology, then you can directly connect the laptop to the TV without requiring any additional gadget.
If your TV does not have the Miracast technology, then you can use Chromecast, ROKU, Amazon Fire Stick, or Apple TV to connect the laptop to the TV wirelessly.
Conclusion
With the latest smart TVs available in the market, connecting your laptop to TV is a no-brainer.
Still, there are some people who do not have the Miracast technology in their TV and want to connect their laptop to TV using the Chromecast.
In this blog post, we have shown you how to connect the laptop to Chromecast in easy-to-follow steps.
If you still have any problem connecting the laptop to Chromecast, feel free to tell us in the comments section below.
Read Also: Streamline Your Inbox: How to Mass Delete Emails on Gmail Like a Pro