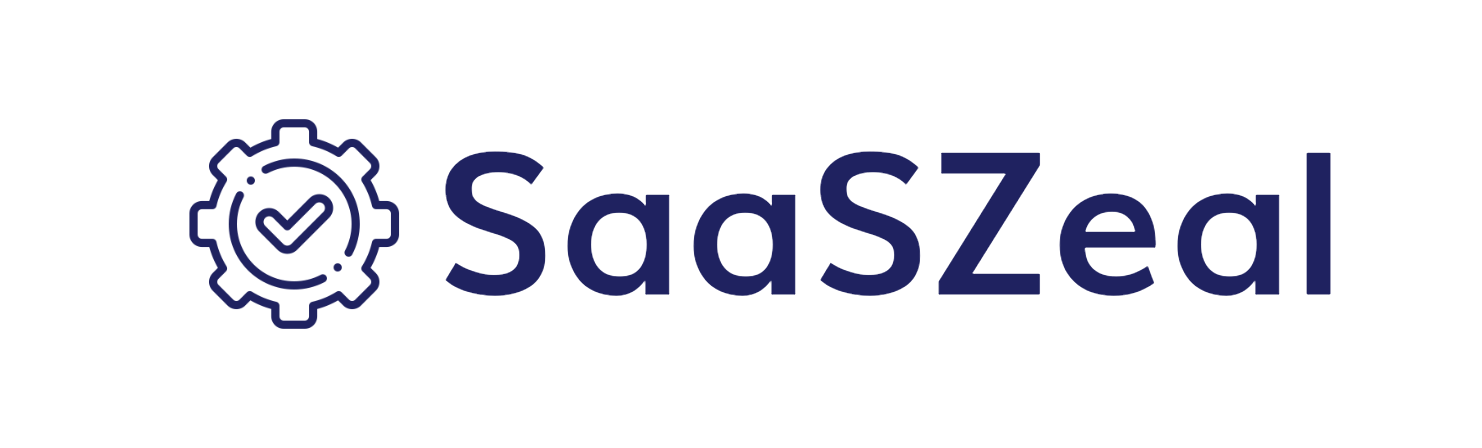Google Analytics is a powerful tool that enables you to track and analyze your website’s traffic and user behavior. In this article, we will guide you through understanding what Google Analytics is and walk you through the step-by-step process of setting it up. Additionally, we’ll provide tips for analyzing your website traffic using Google Analytics.
What is Google Analytics?
Google Analytics, provided by Google, is a free web analytics service that enables you to track and report on your website’s traffic.It provides comprehensive insights into how visitors interact with your site, enabling you to understand and improve your online presence.
Key Features of Google Analytics:
- Traffic Analysis:
- Visitor Tracking: Google Analytics tracks the number of visitors to your site, where they come from, and what devices they use (e.g., desktop, mobile, tablet).
- Traffic Sources: It shows how visitors found your site, whether through search engines, direct visits, social media, or other websites.
- User Behavior:
- Page Views: See which pages are most visited and how long users stay on each page.
- User Flow: Visualize the path users take through your site, from the landing page to the exit page.
- Audience Insights:
- Demographics: Gain information about your visitors’ age, gender, and interests.
- Geography: Learn where your visitors are located globally.
- Engagement Metrics:
- Bounce Rate: The percentage of visitors who leave your site after checking out just one page
- Session Duration: The average time visitors actually spend browsing your site.
- Conversions:
- Goals: Track specific actions you want users to take, such as filling out a contact form, signing up for a newsletter, or making a purchase.
- E-commerce Tracking: For online stores, track product performance, sales, and revenue.
- Custom Reports:
- Dashboards: Build custom dashboards to showcase the metrics that are most important to you.
- Real-Time Reporting: See real-time data about what’s happening on your site at any given moment.
Setting Up Google Analytics in Step by Step Process
Setting up Google Analytics is a great first step toward understanding your website’s performance. Here’s a detailed, step-by-step guide on what to do next, with a focus on a more manual and practical approach.
Step 1: Create a Google Analytics Account
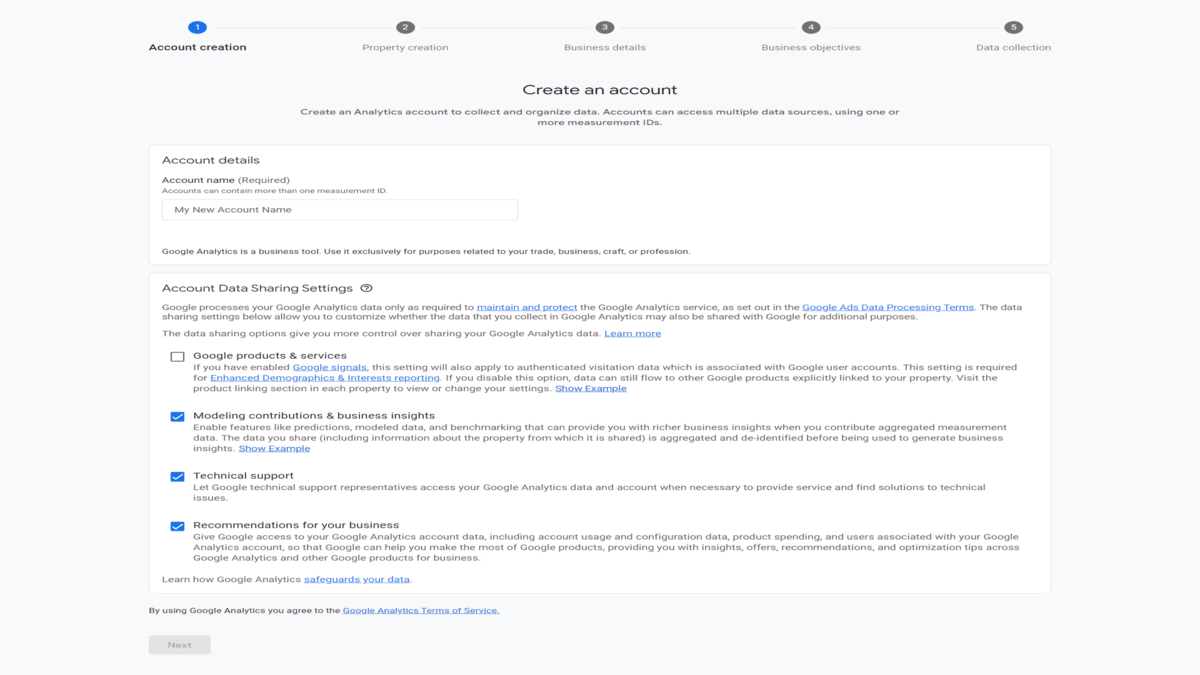
Sign Up for Google Analytics
To begin, you’ll need a Google account.If you dont have one you can easily set oneup for free. Then, follow these steps:
- Go to the Google Analytics website.
- Click on “Start for free” or “Set up for free”.
- Sign in with your Google account.
Set Up Your Account
- Once signed in, click on “Start measuring”.
- Enter an account name. This could be your business name or anything that helps you identify the account.
- Configure the data sharing settings according to your preferences and click “Next”.
Step 2: Set Up a Property
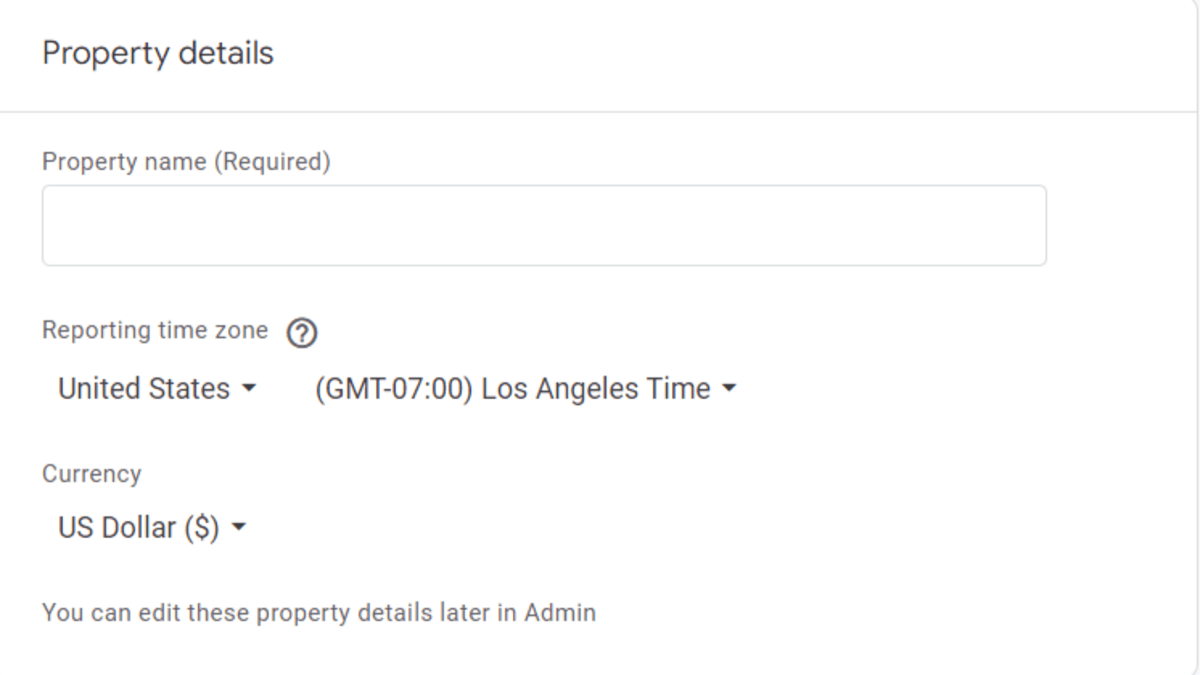
Create a Property
A property represents your website or app, and it is where all your tracking data will be stored.
- Enter a property name (e.g., “My Website”).
- Select your reporting time zone and currency.
- Click “Next”.
Fill in Business Information
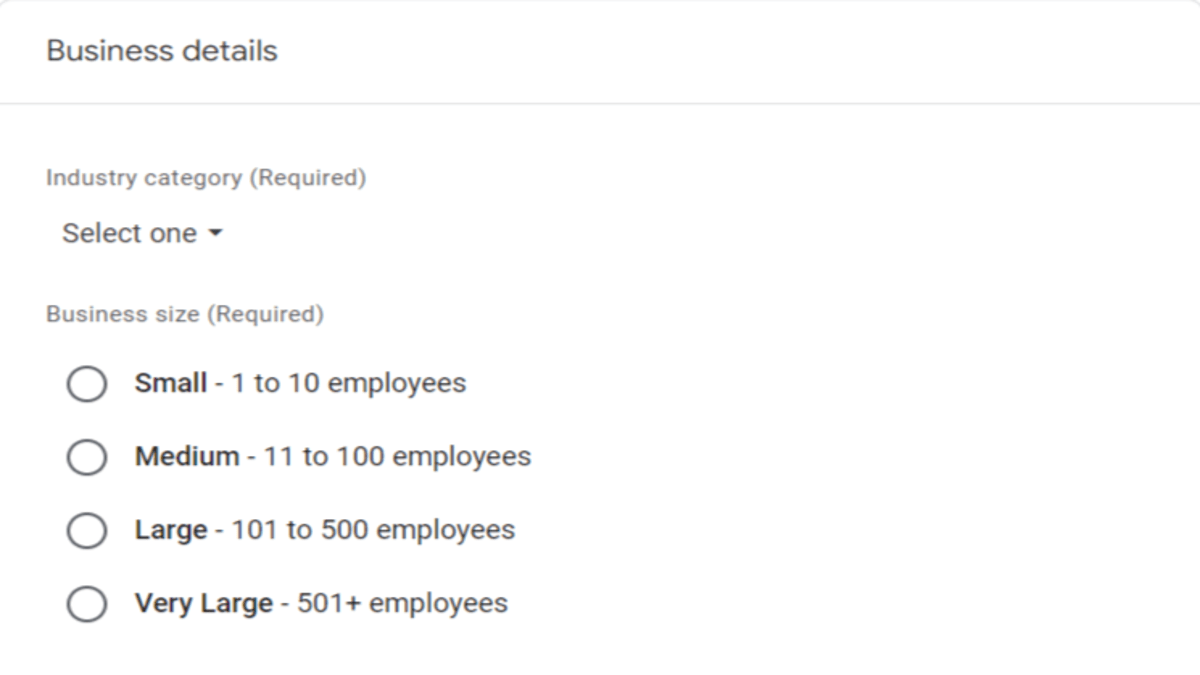
- Select your business industry category and business size.
- Choose how you intend to use Google Analytics (e.g., measure customer engagement).
- Click “Create”.
Accept the Terms of Service Agreement
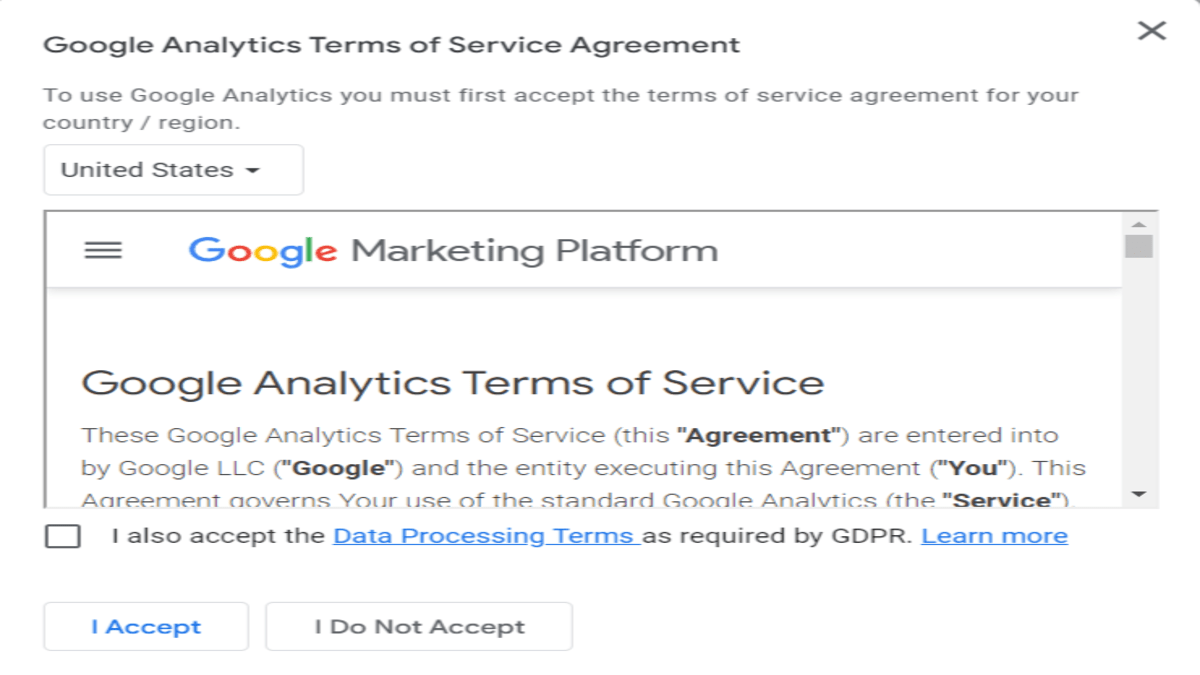
- Read through and agree to the Google Analytics Terms of Service Agreement.
- Accept the Data Processing Terms as required by GDPR (if applicable).
Step 3: Install the Tracking Code on Your Website
Get the Tracking Code
- Once you’ve created the property, you’ll be directed to the “Web stream details” page.
- Copy the Global Site Tag (gtag.js) provided. It looks something like this:
Add the Tracking Code to Your Website
- HTML Website:
- Open your website’s HTML files.
- Paste the Global Site Tag before the closing </head> tag.
- WordPress Website:
- If you are using a WordPress site, you can use a plugin like “Insert Headers and Footers” or directly edit the header.php file in your theme.
- Paste the code in the <head> section.
- Other CMS Platforms:
- Refer to your platform’s documentation for adding custom scripts.
Verify Installation
- Once you’ve added the tracking code, head back to Google Analytics.
- In the Admin panel, navigate to the “Tracking Info” and then “Tracking Code”.
- Click “Send Test Traffic” to verify if your tracking code is working.
Step 4: Configure Google Analytics Settings
Set Up Goals
Goals help you track specific user interactions on your website, such as form submissions or purchases.
- Go to the Admin panel.
-
- Click on “New Goal” and follow the setup wizard to define your goals.
Link to Google Search Console
Linking Google Analytics to Google Search Console provides more detailed insights into your website’s performance in search results.
- Go to the Admin panel.
- In the “Property” column, click on “All Products”.
- Find “Search Console”, click “Link Search Console”, and follow the prompts.
Set Up Site Search Tracking
If your website has a search function, you can track what users are searching for.
- Go to the Admin panel.
- In the “View” column, click “View Settings”.
- Turn on “Site Search Tracking” and enter the query parameter (usually “s” or “q” based on your URL structure).
Step 5: Explore Google Analytics
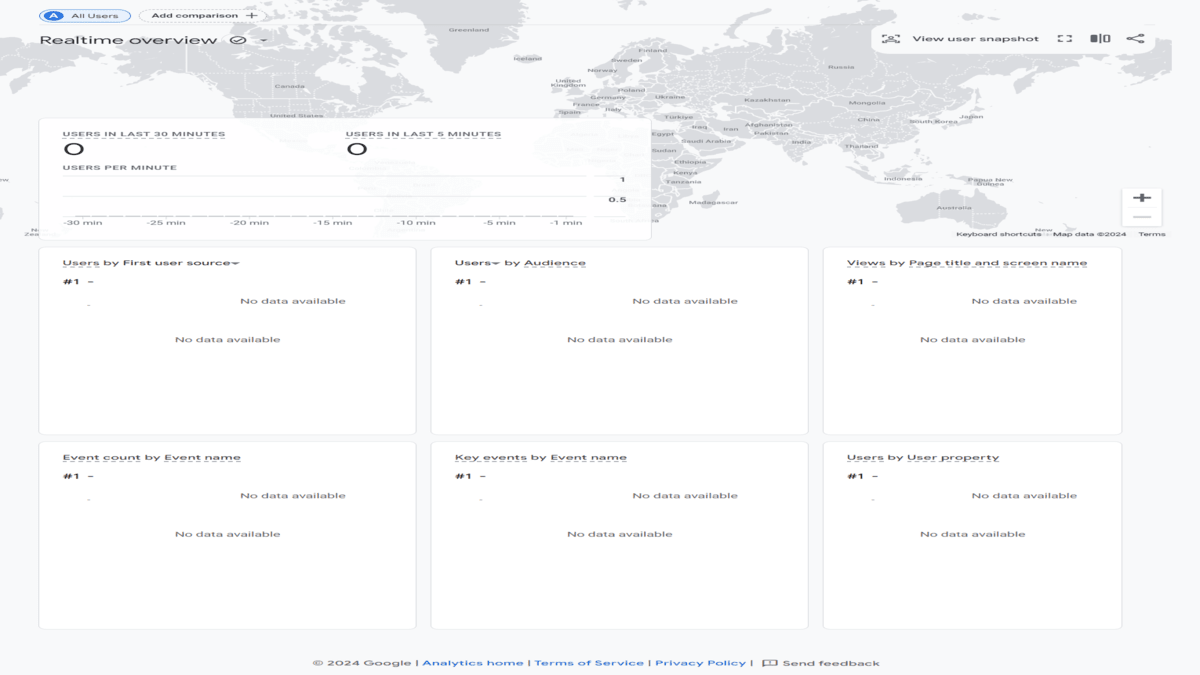
Real-Time Reports
Real-time reports show what’s happening on your website at the moment.
- Go to the “Real-Time” section in the left-hand menu.
- Here, you can see active users, their locations, traffic sources, and what content they are viewing.
Audience Reports
Audience reports give you insights into your website’s visitors.
- Go to the “Audience” section.
- Explore reports on user demographics, interests, geographic locations, and technology used.
Acquisition Reports
Acquisition reports show how users are arriving at your website.
- Go to the “Acquisition” section.
- Analyze traffic sources like organic search, direct, social, and referral.
Behavior Reports
Behavior reports help you understand how users interact with your website.
- Go to the “Behavior” section.
- Review site content, landing pages, and exit pages.
Conversion Reports
Conversion reports track your goals and e-commerce performance.
- Go to the “Conversions” section.
- View goal completions and e-commerce transactions if applicable.
What to do after setting up Google Analytics
By following these steps, we can ensure that your Google Analytics setup is fully optimized to provide you with valuable insights into your website’s performance.
Step 1: Verify Tracking Code Installation
- Manual Check:
- Go to your website.
- Right-click on the page and select “View Page Source” or press Ctrl+U.
- Look for your Google Analytics tracking code (it should start with UA- for Universal Analytics or G- for Google Analytics 4).
- Use Google Tag Assistant:
- Install the Google Tag Assistant Chrome extension.
- Enable it and visit your website to ensure the tracking code is firing correctly.
Step 2: Set Up Goals
- Access Goals:
- In Google Analytics, go to the Admin panel.
- Under the “View” column, click on “Goals.”
- Create a New Goal:
- Click on “+ New Goal.”
- Choose a goal template that fits your objective (e.g., destination, duration, pages/screens per session, or event).
- Follow the setup steps to define your goal details.
- Verify Goals:
- Once set up, test your goals by completing the actions on your site and checking if they are recorded in Google Analytics.
Step 3: Link Google Analytics to Other Tools
- Google Search Console:
- In the Admin panel, under the “Property” column, click on “Property Settings.”
- Scroll down to “Adjust Search Console,” click on “Add,” and follow the steps to link your accounts.
- Google Ads:
- In the Admin panel, under the “Property” column, click on “Google Ads Linking.”
- Click “+ New Link Group” and follow the steps to link your Google Ads account.
Step 4: Set Up Filters
- Access Filters:
- In the Admin panel, under the “View” column, click on “Filters.”
- Create a New Filter:
- Click on “+ Add Filter.”
- Choose “Predefined” to select common filters or “Custom” for more specific needs.
- Set up filters to exclude internal traffic (e.g., your IP address) and spam traffic.
- Test Filters:
- Apply the filter to a test view first to ensure it works correctly before applying it to your main view.
Step 5: Configure Site Search Tracking
- Enable Site Search:
- In the Admin panel, under the “View” column, click on “View Settings.”
- Scroll down to “Site Search Settings” and toggle it on.
- Set Up Query Parameters:
- Enter the query parameter used by your site’s search function (e.g., s, q, or search).
- Save the settings.
Step 6: Set Up Custom Dashboards and Reports
- Create a Dashboard:
- Go to the “Customization” tab in Google Analytics.
- Click on “Dashboards” and then “+ New Dashboard.”
- Choose a starter dashboard or a blank canvas to create custom widgets for the metrics that matter to you.
- Create Custom Reports:
- Under the “Customization” tab, click on “Custom Reports.”
- Click on “+ New Custom Report” and define the metrics, dimensions, and filters you need.
Step 7: Regularly Review and Analyze Data
- Daily/Weekly Checks:
- Review key metrics like sessions, users, bounce rate, and conversion rate.
- Look for any unusual spikes or drops in traffic.
- Monthly Deep Dives:
- Analyze traffic sources to understand where your visitors are coming from.
- Review user behavior flow to see how visitors navigate through your site.
- Check goal completions and identify any bottlenecks in the conversion process.
Step 8: Stay Updated and Adjust Strategies
- Read Analytics Blog and Updates:
- Follow the official Google Analytics blog for updates and new features.
- Adjust and Optimize:
- Use insights from your data to make informed decisions and optimize your website.
- Continuously test new strategies and track their performance.
Analyze Your Website Traffic with Google Analytics
Google Analytics can provide valuable data to help you understand your website performance and make informed decisions to improve it.
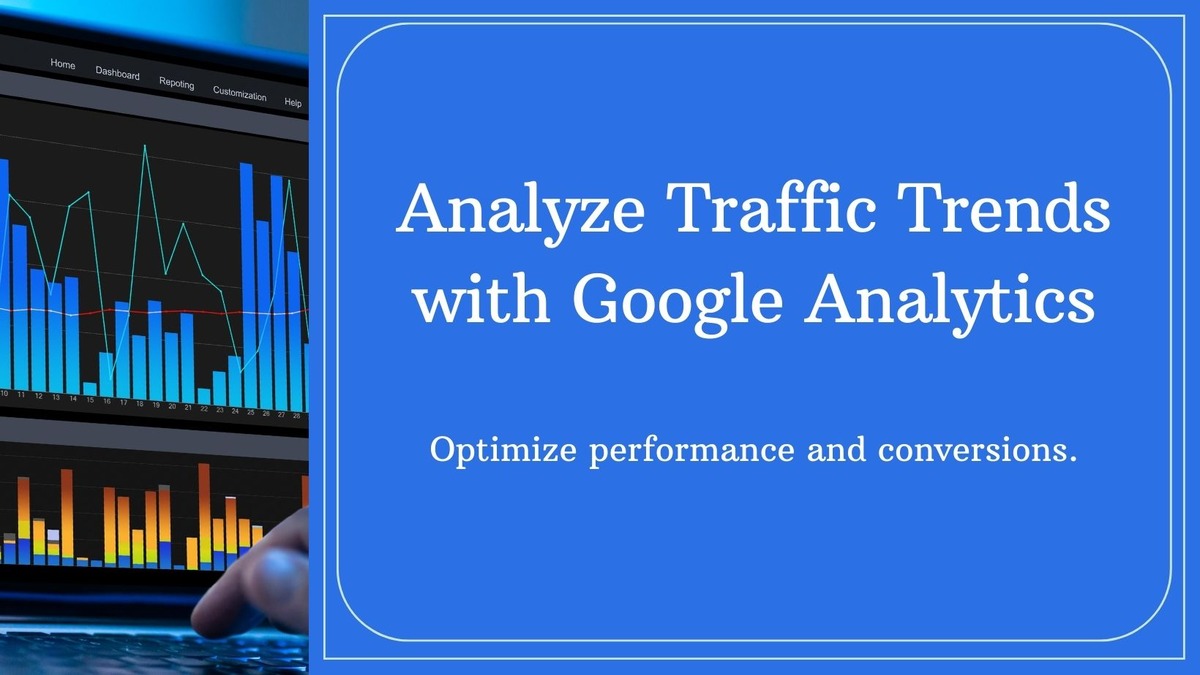
- Traffic Source Analysis: Look at where your website visitors are coming from. Are they finding your site through search engines like Google, social media platforms like Facebook, or maybe through direct links?
- Website Content Analysis: Check which pages on your website are popular and which ones are not getting much attention. This can help you understand what content your visitors are most interested in.
- User Behavior Analysis: See how visitors interact with your site – which pages they visit, how long they stay, and if they complete any goals like making a purchase or filling out a form.
- Conversion Rate Analysis: Evaluate how many visitors take a desired action on your site, like signing up for a newsletter or making a purchase. This can give you insights into the effectiveness of your website.
- Audience Insights: Learn more about your website visitors – their demographics, interests, and location. This information can help you tailor your content to better meet their needs and preferences.
Conclusion
Setting up Google Analytics for your website is an essential step for understanding and improving your online presence. By following these steps, you can start gathering valuable data that will help you make informed decisions to enhance your website’s performance and user experience. Remember, the key to success with Google Analytics is regular monitoring and analysis of your data. Happy tracking!
FAQ
Q:1: What is Google Analytics?
Ans. Google Analytics is a web analytics service offered by Google that tracks and reports website traffic, providing insights into user behavior, site performance, and audience demographics.
Q:2: Why is Google Analytics important for my website?
Ans. Google Analytics helps you understand how users interact with your website, which pages they visit most, how long they stay, where they come from, and much more. This data is crucial for optimizing your website and marketing efforts to improve user experience and drive conversions.
Q:3: How do I set up Google Analytics for my website?
Ans. To set up Google Analytics, you need to sign up for an account on the Google Analytics website, create a new property for your website, and obtain the tracking code snippet. This snippet should be added to the HTML code of all the pages on your website that you want to track.
Q:4: Do I need technical knowledge to set up Google Analytics?
Ans. While basic HTML knowledge is helpful for adding the tracking code snippet to your website, Google Analytics itself is designed to be user-friendly, and you don’t need advanced technical skills to set it up. Google provides step-by-step instructions to guide you through the process.
Q:5: Is Google Analytics free to use?
Ans. Yes, Google Analytics offers a free version with robust features that are sufficient for most websites. However, there is also a premium version called Google Analytics 360 with additional capabilities for enterprise-level users.
Q:6: How long does it take for Google Analytics to start collecting data?
Ans. After you add the tracking code snippet to your website, Google Analytics typically starts collecting data within 24 hours. However, it may take up to 48 hours for the data to be processed and visible in your analytics reports.
Q:7: Can I track multiple websites with one Google Analytics account?
Ans. Yes, you can track multiple websites or mobile apps under a single Google Analytics account. Each website or app is set up as a separate property within the account, and you’ll receive separate analytics reports for each property.
Q:8: How do I track specific actions or events on my website with Google Analytics?
Ans. You can track specific actions such as button clicks, form submissions, downloads, and video views as events in Google Analytics. To do this, you’ll need to add custom event tracking code to the relevant elements on your website or use Google Tag Manager to set up event tracking without modifying your website’s code.
Q:9: Can I integrate Google Analytics with other tools or platforms?
Ans. Yes, Google Analytics offers integration with a wide range of third-party tools and platforms, including Google Ads, Google Search Console, CRM systems, content management systems (CMS), and e-commerce platforms. These integrations allow you to combine data from different sources for a comprehensive analysis.
Q:10: How can I use Google Analytics to improve my website’s performance?
Ans. Google Analytics provides valuable insights into your website’s performance, user behavior, and traffic sources. By analyzing this data, you can identify areas for improvement, such as optimizing landing pages, improving website navigation, targeting specific audience segments, and refining your marketing strategies to drive more traffic and conversions.
Read More: How to Use Social Media for Marketing